When you buy a domain, you can personalize your blog’s website address.
Important: If you use CAA Records on your custom domain, add a record for letsencrypt.org, or Blogger won't create or renew your SSL certificate.
Step 1: Buy a domain
See if you can buy a Google Domain or buy a domain from a non-Google provider. To buy a Google domain:
- Sign in to Blogger.
- Select the blog to update.
- On the left, click Settings > Basic.
- Under "Publishing," next to "Blog Address," click Buy a domain.
- At the top, search for a domain.
- Next to the domain you want, click Buy.
- To finish buying your domain, follow the on-screen steps.
Note: If you’re an administrator, learn more about managing domains registered through Blogger.
Step 2: Set up your domain with your blog
- Connect to your Google Domain from Blogger
- Sign in to Blogger.
- Select the blog you want to update.
- On the left, click Settings > Basic.
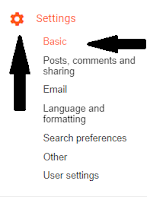
- Under "Publishing," click +Setup a Google Domains URL for your blog.
- Under "Google Domains Settings," select your subdomain and domain and click Save.
- Connect to your non-Google domain from Blogger
- Sign in to Blogger.
- Select the blog you want to update.
- On the left, click Settings > Basic.
- Under "Publishing," click + Setup a Thirrd party URL for your blog.

- Type the URL of the domain you've purchased.
- Click Save.
- You'll see an error with two CNAMEs.
- Name, Label or Host: Enter the name as the subdomain, like "blog." or "www." For destination, enter "ghs.googlehosted.com."
- Destination, Target or Points to: This is different for each person and is specific to your blog and your Google Account.
- Go to the website where you bought your domain. Find the DNS (Domain Name System) in the control panel.
- Under "Name, Label or Host," type the subdomain you entered in the previous step.
- Under "Destination, Target or Points to," type "ghs.googlehosted.com."
- Enter details for the second CNAME, which are specific to your blog and Google Account.
- Wait for at least an hour for your DNS settings to activate.
- Repeat steps 1 through 6. Your blogspot.com address will redirect to your custom domain. It may take to 24 hours.
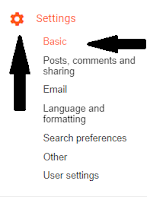
Step 3 (optional): Add www. to your domain
To change your domain (example: mydomain.com) to www.mydomain.com, set up a naked redirect.
- Go to your domain provider’s website.
- Open your DNS settings.
- Enter your domain name in the format example.com.
- Add four A-records which point to Google IPs.
- 216.239.32.21
- 216.239.34.21
- 216.239.36.21
- 216.239.38.21
- Sign in to Blogger.
- Select the blog you want to update.
- On the left, click Settings > Basic.
- Under "Publishing," under "Blog Address," check Redirect [mydomain.com to www.mydomain.com].
Troubleshoot issues
If you have problems, here are some steps you can try.
- You may not have to enter the two CNAMEs when setting up your domain.
- Make sure the "Name, Label, or Host" CNAME is correct.
- If your custom domain doesn’t work, wait before trying the steps again. If you have problems, contact your domain provider.




0 comments:
Post a Comment